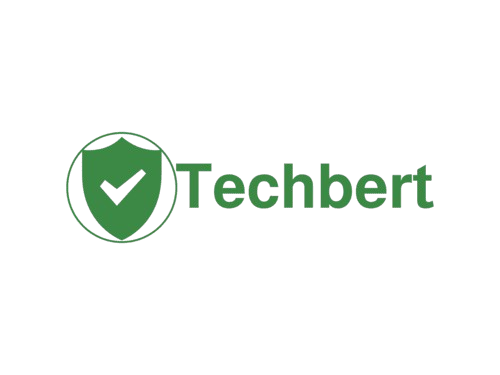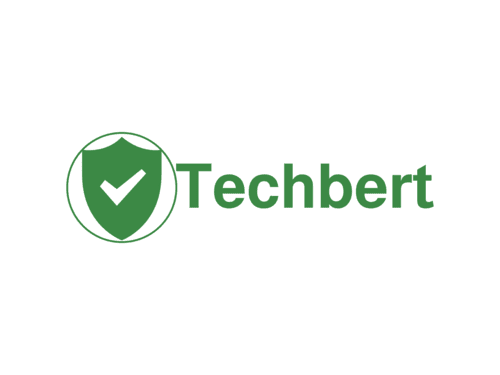Here’s a step-by-step guide on how to implement Multi-Factor Authentication (MFA) in Entra ID (formerly Azure Active Directory):
Step 1: Sign in to the Entra ID Admin Center
- Go to Microsoft Entra ID Admin Center.
- Sign in using an account with Global Administrator privileges.
Step 2: Enable MFA for Users
- In the left-hand menu, navigate to Protection > Authentication Methods.
- Under Policies, select Microsoft Authenticator (or another MFA method you prefer).
- Click Edit and set the Enable toggle to Yes.
- Define who the policy applies to (e.g., All Users or a specific group).
- Click Save.
Step 3: Configure Conditional Access for MFA (Optional but Recommended)
- Go to Protection > Conditional Access.
- Click + New policy and name it (e.g., Require MFA for All Users).
- Under Assignments, select Users and choose who this policy applies to.
- Under Cloud Apps, select All cloud apps (or specific ones).
- Under Access Controls, choose Grant, then select Require Multi-Factor Authentication.
- Click Enable Policy, then Create.
Step 4: Set Up MFA Registration for Users
- Instruct users to go to My Sign-Ins and sign in.
- They will be prompted to set up MFA.
- They can choose between:
- Microsoft Authenticator App (Recommended)
- Phone call
- SMS code
- After setup, users must verify their method before MFA is fully enabled.
Step 5: Monitor and Enforce MFA Usage
- Navigate to Entra ID Admin Center > Monitoring > Sign-in Logs.
- Review authentication methods to ensure MFA is being used.
- If needed, enforce stricter MFA policies based on user risk level.
Step 6: Educate Users and Provide Support
- Inform users about MFA and why it’s important.
- Provide guides on using the Microsoft Authenticator app.
- Ensure IT support is available for users facing issues with MFA.
Conclusion
Implementing MFA in Entra ID significantly enhances security by adding an extra layer of protection against unauthorized access. By following these steps, organizations can ensure their users and data remain secure.
Would you like additional details on specific MFA settings?